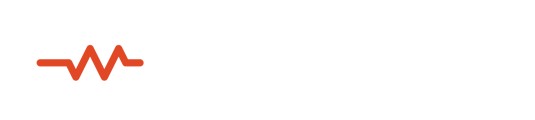Pro tip: running, and getting your session guests to run, the Network Test at the beginning of the session is never a bad idea. Running these diagnostics can identify any areas of concern before everyone gets into the creative space.
Testing Your Network
Click on the Network Test icon in the bottom toolbar to launch the browser dialog. In this window you can simply click on Start test to begin the diagnostic test runner.
Note: The Network Test is only available to Sessionwire registered members. It is not available for unregistered guests joining via an invitation link.
Note: You can ignore the setting under Advanced Options as these are rarely useful.

Test Results
After all of the tests have completed you will be able to review the results in the Test results window. Note that you may need to scroll or enlarge the window to see everything.
If everything is green you will also see the message below indicating success:
“100% successful. Your network can communicate over all protocols. This means you can make video calls.”
If you or one of your guest’s receive failing test results you may need to do further investigation as to why a particular test is failing.
Note: One of the most common reasons for failure is overzealous blocking performed by the IT department in charge of a corporate network. UDP must be unblocked for this type of realtime connection.

Sharing Results
In case of failing tests it can be helpful to share the information gathered with your network admin or ISP. There is a button at the top of the Test results window that allows you to download the test results as a .jpg file. You can use this file to help IT personnel diagnose and correct the issues you are having.