Screen Sharing
Sharing a Screen
Click on the Share Screen icon in the bottom toolbar to launch the browser dialog. In this window you can choose what you would like to share. There are three tabs:
- Tab
- Window
- Entire Screen
Each tab displays the choices available for sharing. Select the content you wish to share and click the Share button. The Share Screen icon in the bottom toolbar changes color to green and a diagonal stroke is overlaid indicating that clicking again will terminate the screen share.
Note: When working in a DAW environment sharing a window will not share plugin UIs. This is because each plugin is treated as a separate window and you are only able to share one window at a time. To see the DAW and plugins you need to share an entire screen.
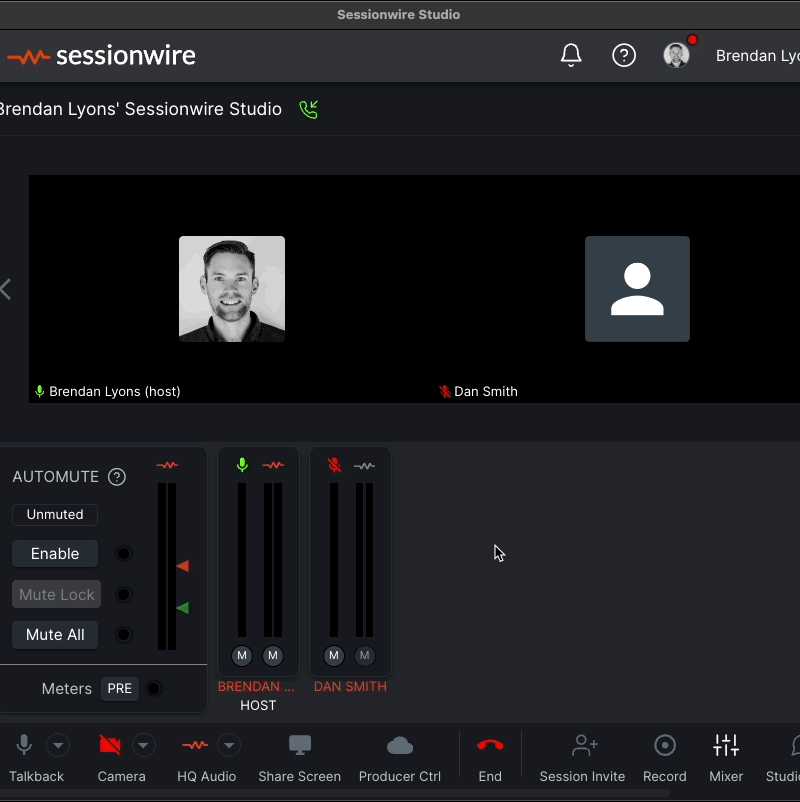
Additional Screen Share Options
Full screen
There is a Full Screen icon in the lower right-hand corner of an active screen share. Clicking this icon will expand the screen share window to the maximum size allowed by the monitor.
To exit Full Screen mode simply click on the icon in the lower-right corner of the screen share window once more.
Picture in Picture
When in full screen mode an additional option menu appears in the lower right-hand side that allows you to float the screen share window out of the sessionwire application so you can position it above another application or even move it to another monitor. In this mode the screen share will always be the topmost window on the display.
To cancel Picture in Picture click on the x in the top-right corner of the floating window.
Stopping the Screen Share
Click on the Share Screen icon in the bottom toolbar again to stop the screen share and return all participants to their currently selected video view.
Note: The host can not only cancel their own screen share, they can cancel the screen being shared by someone else in the session. This is another ‘producer’ feature that provides the session’s host with extra capabilities for smoothly running a session. Session guests may only cancel their own screen share, not the screen shares of others.
Notes on Performance
Screen sharing extremely large, ultra-high resolution monitors the load on the CPU can be quite intense, especially on older machines. Lower display resolutions can certainly help if this becomes problematic during a session.
Related Articles
Camera and Video
Selecting Your Camera To select your camera, click on the triangle just to the right of the Camera icon in the bottom toolbar of your studio. A list of valid video sources will be displayed in the Select a Camera list and you can choose from one of ...Network Test
Testing Your Network Click on the Network Test icon in the bottom toolbar to launch the browser dialog. In this window you can simply click on Start test to begin the diagnostic test runner. Note: The Network Test is only available to Sessionwire ...HQ Audio™ Stream
This article discusses Sessionwire's stereo audio stream and emphasizes the significance of Send and Receive plugins for seamless music collaboration. Understanding the Dedicated HQ Audio Stream: The HQ Audio channel is similar to the Talkback ...Session Recording
Sessionwire’s updated recording capabilities enhance remote collaboration for musicians, producers, and engineers. This guide details the new recording options, including Cloud Recording, Local HQ Audio, Local Camera and Microphone, and the ...Enabling the HQ Audio™ stream input for a guest
When first starting a Sessionwire call, only the Host is able to stream High Quality Audio in to the Studio. This is both for security reasons and to ensure that an active session isn't interrupted by loud HQ Audio being streamed by a joining member. ...