Studio Chat
Overview
Unlike Sessionchat, Studio Chat provides text chat during live sessions. The Studio Chat fly-in interface panel also offers additional features that are important for managing large sessions with many participants.
Showing and Hiding Studio Chat
Click on the Studio Chat icon in the bottom toolbar to toggle the Studio Chat panel on the right-hand side of the user interface.
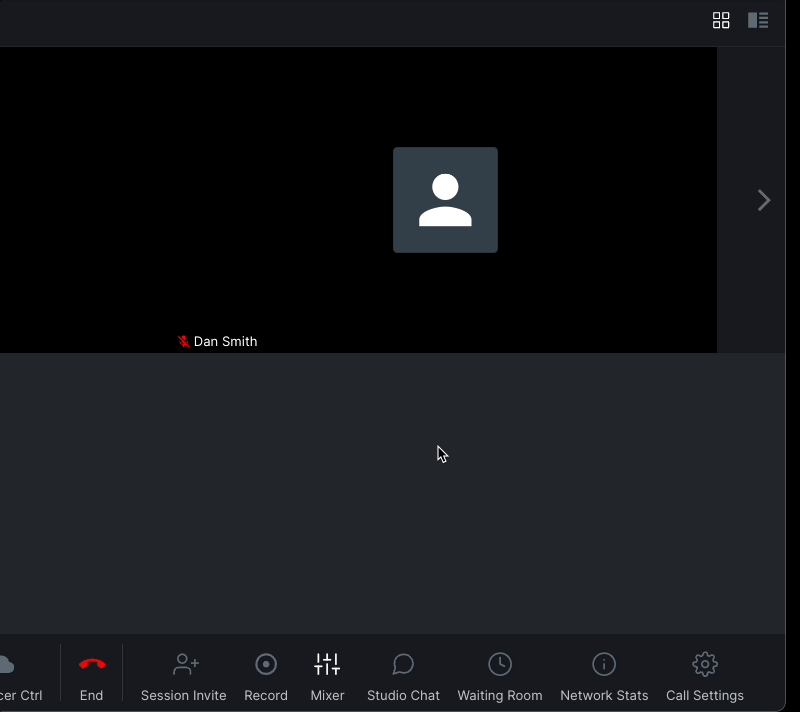
Participant Count
At the top of the Studio Chat interface the current number of session participants is displayed. The maximum number of participants allowed will vary depending on your subscription level.
Show / Hide Toggle
The caret to the right of participant count will show and hide the participant count, search, and the participants list to reduce visual clutter and make room for displaying more messages.
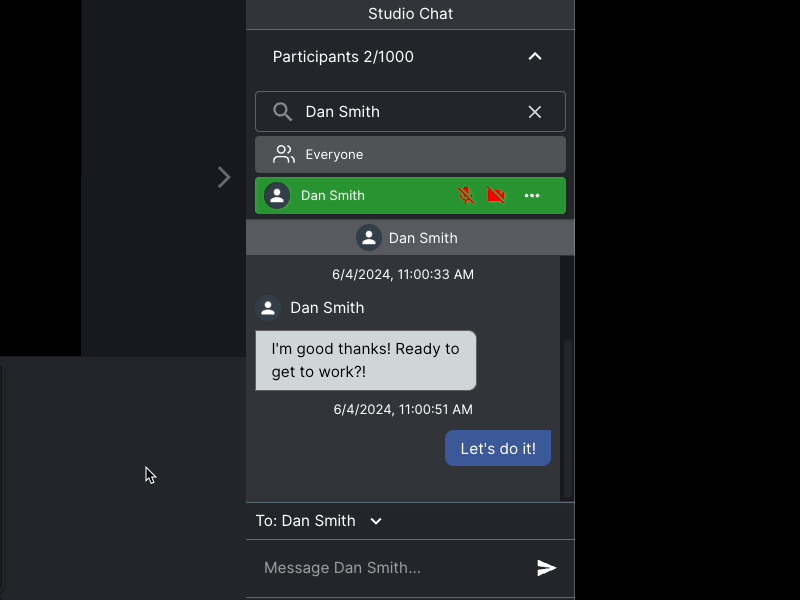
Search
The search field lets you quickly find a participant when there are large numbers of participants in the session. Start typing to begin filtering the list of participants.
Clicking the X will clear the field and return to the display of the entire list.
Public and Private Chats
When the top item of the list labeled Everyone is selected any chat messages will be displayed for all participants in the session.
Selecting an individual display name from the list allows you to send a private chat message to that particular session participant.
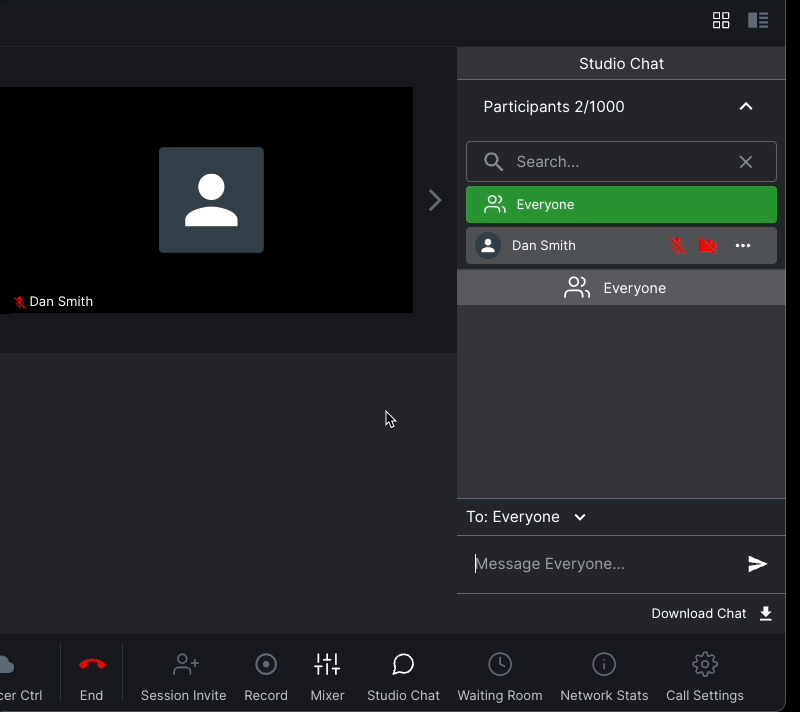
Participants List
Each person in the session will be represented by a list item containing their avatar, their display name and mute status icons for their mic and camera.
The host and moderator (if someone is assigned that role in the session) have an additional options menu that provides role switching options and the ability to kick participants from the session. The options menu items are:
- Make Audience / Make Guest toggle
- Make Moderator
- Kick [display name]
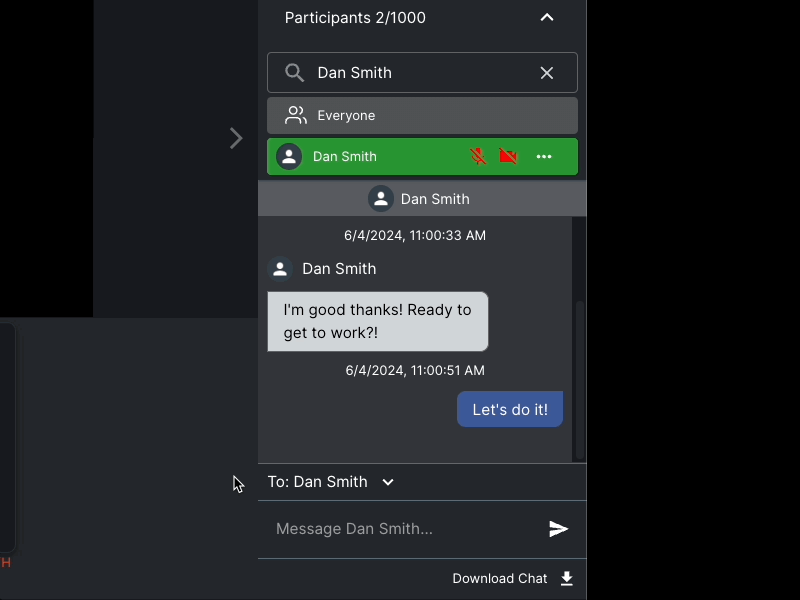
Message Display
The main body of the panel is used to display the messages sent and received. Clicking Everyone in the participants list will display messages shared by all participants while clicking on a specific display name will display only private messages shared between you and that particular participant.
Send Message Field
Since there are public and private message types this field has placeholder text to remind you who will be able to see your message. Type in this field and click the paper airplane icon or press the Return key to send your message.
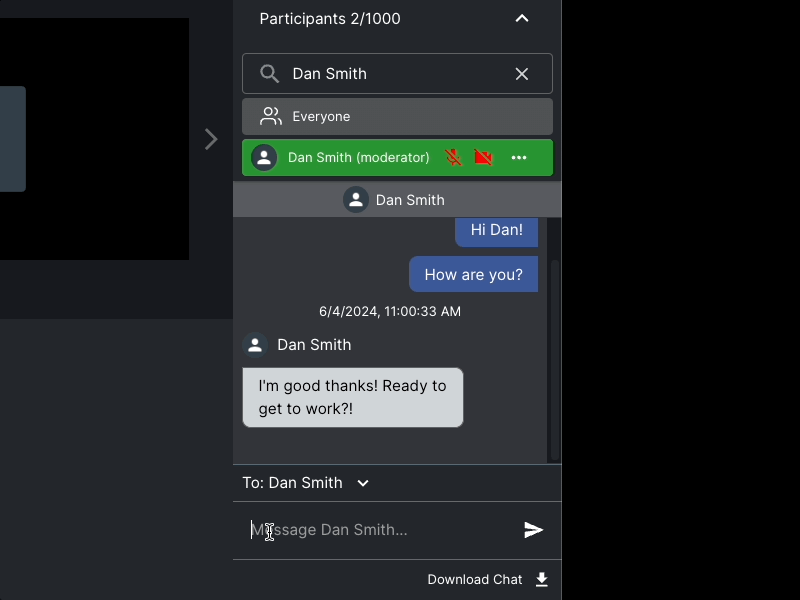
Download Chat
Studio Chat messages only persist for the duration of a session. If you would like to retain the contents of the chats you have participated in during the session you can save the chats to a text file on your computer for future reference. The downloaded file will contain a record of the public chat and any private chats that you participated in during the session.
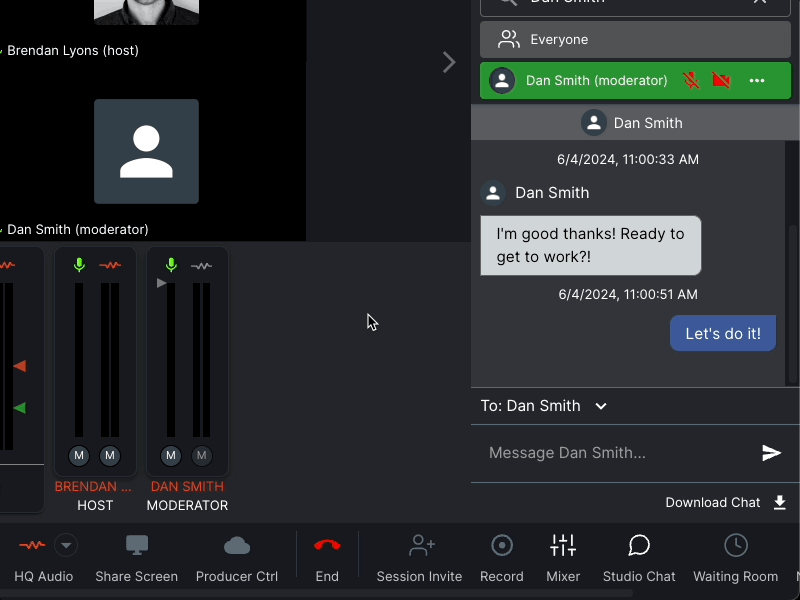
Related Articles
Camera and Video
Selecting Your Camera To select your camera, click on the triangle just to the right of the Camera icon in the bottom toolbar of your studio. A list of valid video sources will be displayed in the Select a Camera list and you can choose from one of ...The Mixer
Overview Sessionwire is an interactive powerhouse that has been designed from the ground up for the sole purpose of managing live, creative sessions online. Each feature has been carefully designed to enhance communication and get out of the way of ...Enabling the HQ Audio™ stream input for a guest
When first starting a Sessionwire call, only the Host is able to stream High Quality Audio in to the Studio. This is both for security reasons and to ensure that an active session isn't interrupted by loud HQ Audio being streamed by a joining member. ...Network Statistics
Unlock the full potential of your collaborative music production sessions with Sessionwire's advanced Network Test feature, strategically positioned within your Studio. This comprehensive tool assesses your network's readiness, ensuring a seamless ...Talkback (TB) Audio Stream
The Talkback channel is similar to the HQ Audio channel in terms of its configuration and operation but it differs significantly in several other aspects: While the HQ Audio stream is stereo, the Talkback audio stream is mono. Talkback features echo ...