The Mixer
Overview
Sessionwire is an interactive powerhouse that has been designed from the ground up for the sole purpose of managing live, creative sessions online. Each feature has been carefully designed to enhance communication and get out of the way of creative workflow.
The Mixer Interface

Sessionwire is unique in that it has two completely separate audio streams, a mono stream for voice called Talkback and an additional stream for studio-quality, stereo transmission called HQ Audio. You can learn more about these streams in the Knowledge Base article Getting to Know Sessionwire.
Each of these streams has a meter in a channel strip and each session participant has their own channel strip, regardless of the number of guests in a session.
As a high level comparison, the mixer serves much the same role as the personal headphone (cue) mixer in a physical studio recording session.
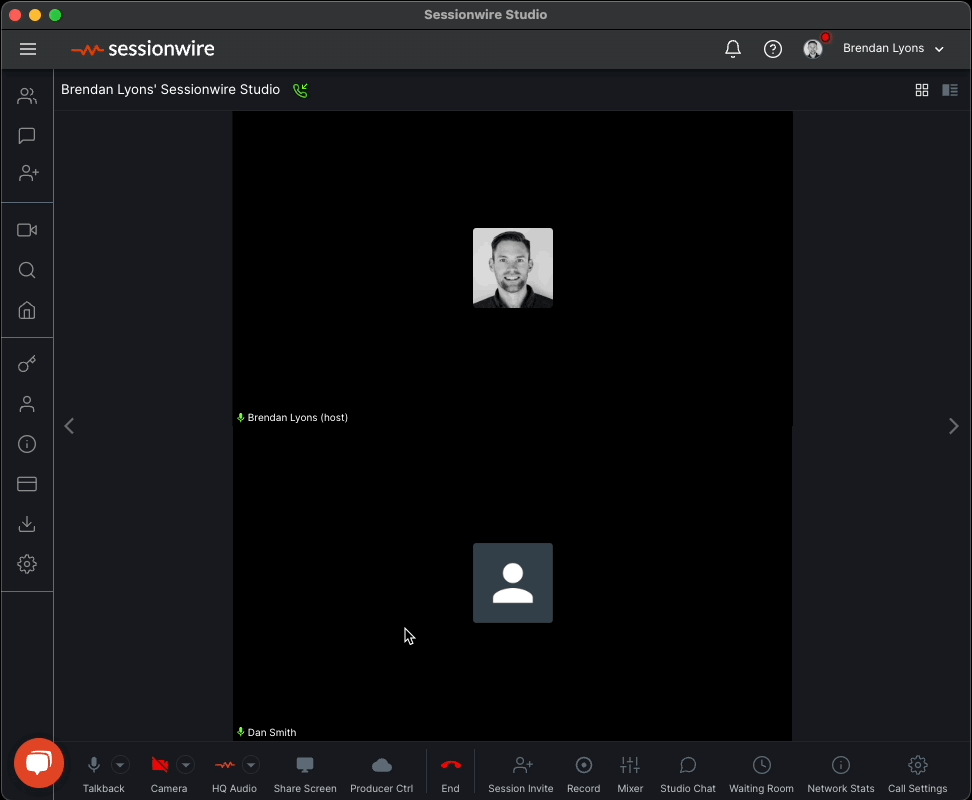
The Channel Strip
Offline Studio
When you are not in a session your Studio is usually referred to as the Offline Studio. In this state you can verify your camera source and the audio source signal for Talkback using the meter without being in a live session.
In this mode the single channel strip does not have level adjustments available and the HQ Audio channel is disabled. The microphone and HQ Audio icons at the top of the channels are also disabled and present for labeling purposes only at this stage.
Note: The Talkback mute is operational in your Offline Studio.
Beneath the channel you will see your display name and the HOST label. This label will be dynamically assigned to the person hosting the call in their studio so that everyone in the session can quickly identify them.
Online Studio
When you connect with the first guest in a live session as a host the mixer display changes in several ways:
- The Automute panel appears on the left of the mixer. You can learn more about this panel in the Automute Knowledge Base article.
- An additional channel is appended to the right-hand side of the host’s channel for the new guest. Their display name appears below.
- The new guest’s mixer channel receives a level control for Talkback, located just to the left-hand side of the Talkback meter.
- The guest’s HQ Audio icon at the top of their channel is grayed out to indicate it is disabled. The mute and meters of the HQ Audio channel are also disabled upon joining.
Similarly when you connect to a live session as a guest the mixer changes in the following ways:
- The Automute panel appears on the left of the mixer in display only mode.
- Your channel is appended to the right-hand side of the host whose channel is always ‘pinned’ to the Automute panel.
- The host’s mixer channel receives a level control for HQ Audio, located just to the right-hand side of the HQ Audio meter.
- Your HQ Audio icon at the top of your channel is grayed out to indicate it is disabled. The mute and meters of your HQ Audio channel are also disabled upon joining.
Working With Talkback
Each guest in a session has their own Talkback channel. Because of this you have a high degree of control over each participant's microphone feed during a session.
Trimming Levels
There is often “that one loud person” in a session so having the ability to reduce their level to match others is a huge benefit. Guest can be level adjusted for personal taste without affecting what others are hearing.
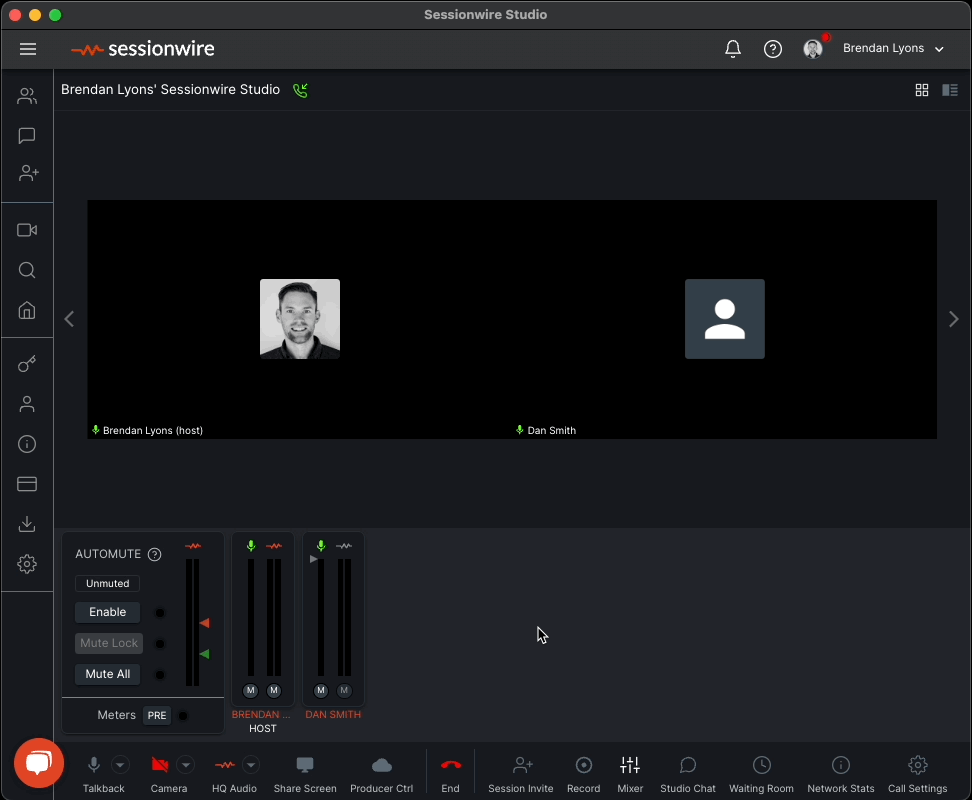
Muting
Balancing out speech is complemented by a local mute for each channel. This allows every guest to individually mute participants, again, without affecting what other listeners are hearing.
The host is also able to mute and unmute a guest at source when Producer Control is enabled. This mutes and unmutes the guest’s Talkback audio for everyone in the session.
Working With HQ Audio
Although each guest in a session also has their own HQ audio channel, only the session host’s HQ Audio is enabled by default. Because the session is hosted in their personal studio they have additional capabilities for managing the session including the management of each guest’s audio.
Enabling HQ Audio
One of Sessionwire’s superpowers is the ability to stream audio in all directions. While the host is always broadcasting HQ Audio to all session guests, individual participants can have HQ Audio enabled as well so that they can also transmit HQ Audio to everyone in the session.
To enable HQ Audio for a session guest, the host clicks on the HQ Audio icon at the top of the participant’s audio channel in the mixer. The guest will receive a notification that their HQ Audio has been enabled.
Once enabled, the HQ Audio icon in the bottom toolbar changes from gray to orange and the pop up menu displays options for an HQ Audio source (hidden when disabled).
When a valid source is selected, almost always the default Sessionwire Send plugin, the audio from the guest’s computer will be transmitted over the HQ Audio channel to everyone connected in the session.
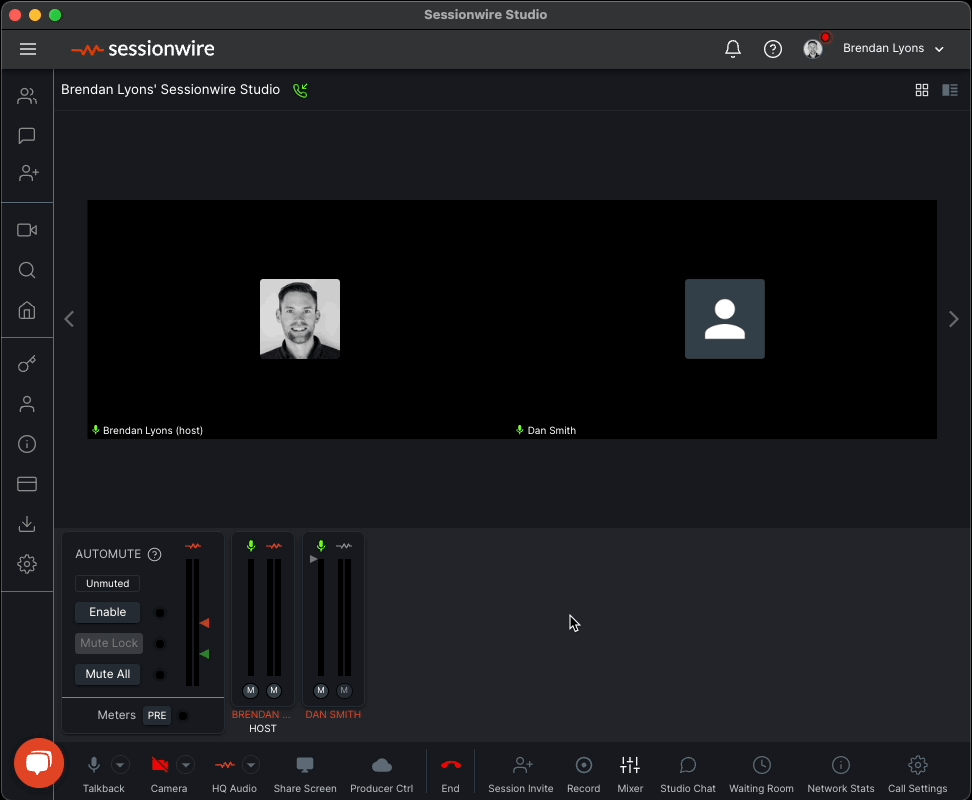
Trimming HQ Audio Levels
As with Talkback, HQ Audio levels can be adjusted using the level control on the right-hand side of the HQ Audio meter.
Muting
HQ Audio can also be muted locally without affecting the other guests in the session.
The host is also able to mute and unmute a guest at source when Producer Control is enabled. This mutes and unmutes the guest’s HQ Audio for everyone in the session.
Related Articles
Producer Control
Overview Producer Control puts you in the driver’s seat of the sessions hosted in your studio. When enabled you can mute and unmute camera, microphone and HQ Audio streams at their source. In other words you can control a participant's mute status ...Talkback (TB) Audio Stream
The Talkback channel is similar to the HQ Audio channel in terms of its configuration and operation but it differs significantly in several other aspects: While the HQ Audio stream is stereo, the Talkback audio stream is mono. Talkback features echo ...HQ Audio™ Stream
This article discusses Sessionwire's stereo audio stream and emphasizes the significance of Send and Receive plugins for seamless music collaboration. Understanding the Dedicated HQ Audio Stream: The HQ Audio channel is similar to the Talkback ...Camera and Video
Selecting Your Camera To select your camera, click on the triangle just to the right of the Camera icon in the bottom toolbar of your studio. A list of valid video sources will be displayed in the Select a Camera list and you can choose from one of ...Enabling the HQ Audio™ stream input for a guest
When first starting a Sessionwire call, only the Host is able to stream High Quality Audio in to the Studio. This is both for security reasons and to ensure that an active session isn't interrupted by loud HQ Audio being streamed by a joining member. ...