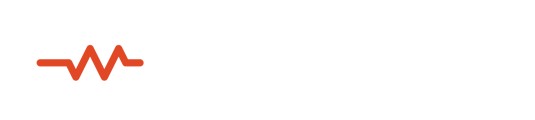Managing sessions with many participants can be a challenge. A video feed, an open microphone and a separate HQ Audio channel from each session participant makes managing individual media streams more important than ever before.
Overview
Producer Control puts you in the driver’s seat of the sessions hosted in your studio. When enabled you can mute and unmute camera, microphone and HQ Audio streams at their source. In other words you can control a participant's mute status for ALL of the participants in a session instead of just the local control normally afforded by the Sessionwire mixer.

Enabling Producer Control
Click on the cloud icon in the bottom toolbar to enable Producer Control. A notification will appear alerting everyone in the session that Producer Control has been enabled.
The icons displayed when hovering over a video pane change color to serve as a reminder that the producer has the ability to override a participant’s locally set mute states for the mic, camera and HQ Audio stream.
Note: HQ Audio must be enabled by the host for a participant for HQ Audio mute and unmute to be available. You can learn more about enabling HQ Audio return streams in The Mixer article in the Sessionwire Knowledge Base.
Using Producer Control
Muting
To mute the mic, camera or HQ Audio stream for a particular participant at the source, hover over their video pane and click on the desired icon.
A notification will be displayed to the muted participant informing them that the host can unmute them at any time using the enabled Producer Control mechanism. Muted participants are prompted to acknowledge this information so they will not be surprised when they are unmuted remotely by the host.
Additionally the muted stream will display a lock icon indicating that the host has control of the mute state for that stream and it is not possible to override it locally.
Unmuting
To unmute the mic, camera or HQ Audio stream for a particular participant at the source, hover over their video pane and click on the icon representing the muted stream.
The lock icon will be removed and local control restored to the previously muted participant but no other notification will be given.
Disabling Producer Control
Click on the cloud icon once again in the bottom toolbar to disable Producer Control. The notification indicating that Producer Control is enabled will disappear for all participants and the icons that appear on hover in each video pane will return to normal display.