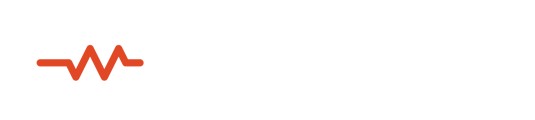Understanding the Sessionwire Settings panel will go a long way to ensuring that technology doesn’t get in the way of your creative flow. In this panel you'll find audio and video settings as well as preferences for notifications and security.
Settings
You can access the Settings page by clicking on the Settings icon located in Sessionwire’s main application menu on the left-hand side of the interface.
The Settings page consists of three sections, which are represented by tabs:
- Session Settings
- Notifications
- Security
Session Settings
This tab is unique in that it is accessible in two ways. It can be accessed as a tab by visiting the Settings page as outlined above or it can be displayed in a sidebar in your studio while in a live session. This makes it easy for you to adjust audio and video related settings without leaving your studio environment while in session.
To access the Settings panel in a live session, click on the Settings icon in the bottom toolbar of your studio to reveal the panel.
HQ Audio Send Bitrate
The options available here will depend on your subscription level. All members using HQ Audio will be able to stream at 256 kbps. Premium subscribers will also have an option to stream at a higher bit rate of 400 kbps.
Since the fidelity is stunning even at the lower bitrate of 256 kbps, it is often desirable to use this bit rate setting in sessions where guests may be struggling with poor network performance.
Video Send Resolution
The options available here will depend on your subscription level as well. The three options available for premium subscribers are:
- 480
- 720
- 1080
This setting will determine the resolution of the video you send to the guests in your session. While 1080 is desirable and even necessary for certain production applications, most calls will be served well using 720. Videos will still appear crisp and clear while keeping bandwidth and CPU decoding at a more moderate level.
480 will visibly reduce the quality of your video for your guests but it can be helpful when dealing with a session guest that has very poor network quality or an older, struggling computer with limited CPU and GPU power.
Pro Tip: In situations where network quality is extremely poor and/or CPU power is lacking for a guest, muting your video and the videos of your guests will reduce the bandwidth over the network and the cPU required to decode and display the video on everyone’s computer.
Video Quality
Leaving this feature on is highly recommended as changes can be made to video ‘on the fly’ to respond to changing network conditions. Since Sessionwire will always seek to deliver the highest quality possible there is really no reason to turn it off unless it is required in a very specific application in a predictable network environment.
Call Tray Buttons
This setting may seem out of place amidst audio and video settings but it is included here so it can be easily accessed using the alternate Settings panel in your studio. It lets you toggle the visibility of the labels beneath the icons in the bottom toolbar, reducing visual ‘noise’ in the interface.
Automute
This section contains several settings specifically for the Automute feature that is available to you when you are hosting a call.
Enable On Session Start
Some people love Automute so much that they want it to be automatically enabled at the start of each session. This does that.
HQ Audio attenuation when talkback override is active
This slider changes the attenuation or ‘dim’ level of the HQ Audio you are listening to. This prevents HQ Audio spill into your Talkback mic while speaking over the audio.
Automute feedback prevention
When Automute is first activated all incoming Talkback audio is muted locally for a set duration to prevent HQ Audio feedback until the remote muting takes place. This is necessary because remote muting takes time and this time is different for each guest due to latency incurred by distance. After the set duration has passed local muting will be released so that Talkback override (using the ‘T’ key on the keyboard) can function properly i.e. guests will be able to hear you when you override the remote mute because the local feedback muting is no longer active.
Note: Talkback overrides from other participants are disabled during the feedback prevention period.
Notifications
This tab addresses the preferences relating to system and email notifications.
General
Silence Notifications
You can silence all notifications by turing this switch on.
Missed Messages
When this is on (default) you will receive email notification when you receive a message when you are offline.
Email Verification
This displays your verification status and is for reference only.
Security
This tab holds the preferences relating to your account security.
Two Factor Authentication (2FA)
Enable 2FA
This enables two factor authentication for your account. Activating 2FA will present you with a QR Code that you can scan with your authentication app of choice. Subsequent sign-ins will require verification using the code provided by your authenticator app.