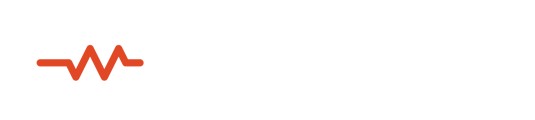Sessionwire’s ability to manage voice communications during remote sessions is unparalleled. With level and mute controls for each guest and a unique Automute system for controlling microphone spill, managing live sessions has never been easier.
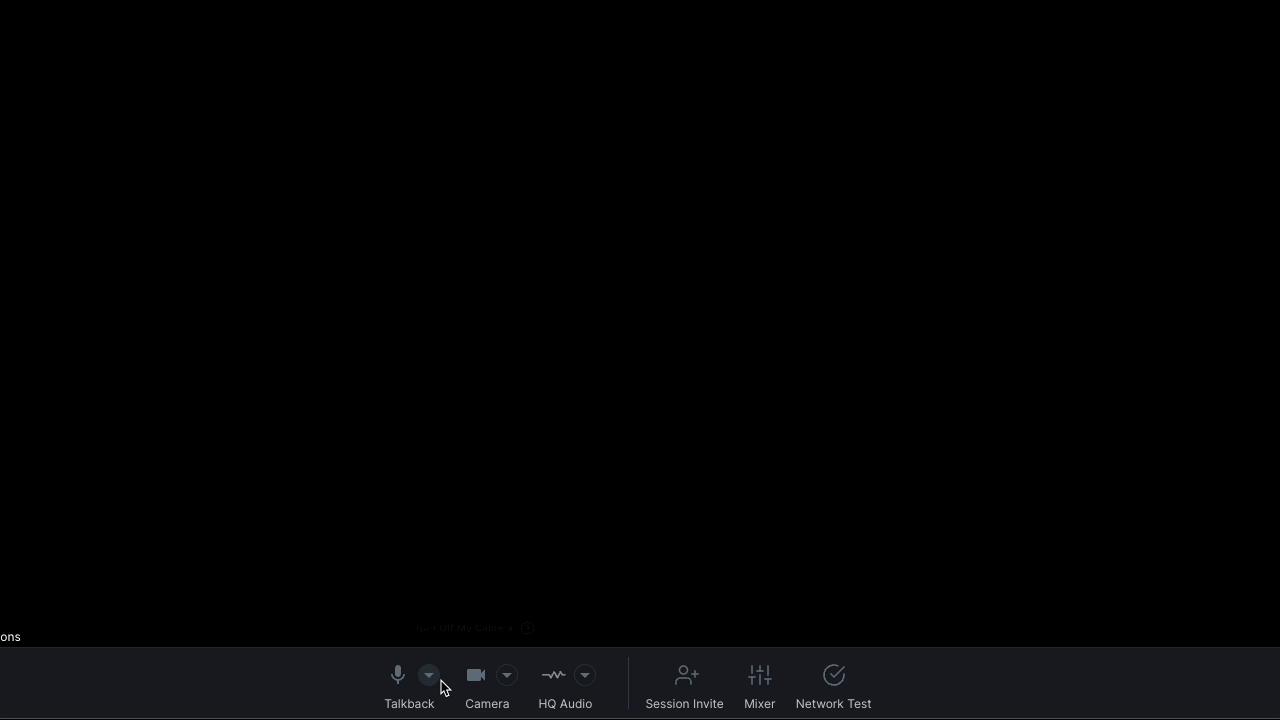
The Talkback channel is similar to the HQ Audio channel in terms of its configuration and operation but it differs significantly in several other aspects:
- While the HQ Audio stream is stereo, the Talkback audio stream is mono.
- Talkback features echo cancellation and voice related enhancements that are undesirable on the HQ Audio stream.
- Talkback has simple mic and speaker settings similar to other apps like Zoom and Google Meet
- Talkback can be used in sessions with or without HQ Audio.
- The Talkback stream can be automatically muted and unmuted in the presence of an HQ Audio signal using Sessionwire’s proprietary Automute feature
Setting Up Talkback
Talkback setup is as easy as selecting a microphone and speaker. The setup process is almost identical to any other video conferencing app like Zoom or Google Meet.
Selecting an Talkback Microphone
The first step in configuring your Talkback settings is selecting the audio device that is being used to get your desired microphone signal into your computer. This could be a built-in mic, a webcam mic or a microphone connected to a professional audio interface.
To select your microphone, click on the triangle next to the microphone icon in the bottom toolbar in your Studio. A list of available options will be displayed. Select the desired microphone source and the audio level should be immediately visible in the meter of the Talkback channel in the mixer.
Note: You will likely see the same source listed twice, once prefixed with ‘Default’ and once without. This occurs because a microphone input can be assigned in the operating system settings to be the ‘Default’ for your computer. ‘Default’ is actually the selected option the first time you use Sessionwire as it is more likely to be available for immediate use than the other options.
Selecting a Talkback Speaker
The next step in configuring your Talkback settings is determining the speaker selection you want to use for monitoring the voices of the guests in your session.
Note: Because Talkback features state-of-the-art automatic echo cancellation (AEC), you can safely use open monitor monitors for your speaker selection. In certain rare cases audio drivers can introduce unacceptable delays in the signal path that confuse AEC and prevent AEC from working properly. In this case the quick fix is to use headphones until the issue can be diagnosed and remedied.
To select your desired speaker, click on the triangle next to the microphone icon in the bottom toolbar in your Studio once more. A list of available speaker options will be displayed in the Select a Speaker list. Choose the speaker you wish to use for monitoring and dismiss the popup by clicking somewhere outside the list.
Note: As with microphones, you will likely see the same speaker choices listed twice, once prefixed with ‘Default’ and once without. This occurs because, like a microphone, a speaker output can be assigned in the operating system settings to be the ‘Default’ for your computer. The ‘Default’ speaker is the selected option the first time you use Sessionwire as it is more likely to be available for immediate use than the other options.
Pro Tip: For most situations it is recommended that you select the same monitoring device for both Talkback and HQ Audio monitoring. This will enable you to hear your guests and their audio through the same monitoring setup.
Working With Talkback
Muting and Unmuting in the Mixer
Each guest has their own discrete Talkback channel with a meter, level control and mute button. These level and mute controls only affect your local monitoring environment. They have no effect on what other callers can hear.
Muting and Unmuting with Producer Control
When hosting a session in your studio an additional feature is available. Producer Control allows you to mute and unmute Talkback channels at the source. This gives you the power to remotely control the muted and unmuted state of a guest’s microphone for everyone in the session. This is exceptionally valuable if, unbeknownst to them, background noise from a guest’s microphone becomes intrusive during a take or discussion.
To enable Produser Control click on the Producer Control icon at the bottom of your studio. Guest’s will receive a notification that Producer control has been enabled. For more information please see the Knowledge Base article Producer Control.
Muting and Unmuting from the Video Pane
In addition to the mixer and producer controls, there is a third way to manage muting and unmuting. Hovering over the video pane of the guest you would like to mute or unmute displays a row of icons that can be clicked to toggle between muted and unmuted states. Talkback is represented by a microphone icon.
Local muting controls are all synchronized so you can mute in one location and unmute in another. Producer Control is an exception however and the host has total control over mutes in this mode of operation.
Automatic Muting
Talkback for all guests can be muted automatically to prevent HQ Audio spill through the open microphones of the guests in your studio.
The Automute feature is available exclusively in the host studio and can be easily enabled in the Automute panel at the far left of the mixer. Automute features separate mute and unmute thresholds which can be adjusted to work smoothly across many types of program material. You can learn more in the Knowledge Base article Automute.
Trimming Talkback Levels
Talkback levels can be adjusted for each guest using the level control on the left-hand side of the talkback meter. Local level changes have no effect on what other guests are hearing.